Friends often ask for tips on how to choose a premium WordPress theme, so I decided to write this article. Some WordPress themes are offered for free. There is no cost to try one on your site – if you don’t like it you can just try another. Paid for, or ‘premium themes,’ on the other hand require a non-refundable investment of somewhere between $40 – $100, so most people want to look a bit more carefully before pressing the “Buy Now” button. Choosing a theme is personal; without having a conversation, I can’t say what theme will work for you. I have, however, developed a process for choosing a top-quality theme that will work for a particular client. Here’s my process and what I look for.
1) Theme Ratings & Number of Ratings
I buy a lot of themes from Themeforest, but I not all the themes there are of excellent quality. The first thing I look at is the rating. I want to find an average rating of 4.4 or better. Just as importantly I look for the number of ratings. A five star rating means nothing if it is based on five ratings. I like to see over 500 ratings but will sometimes settle for 100. I also look at the number of sales. Lots of sales means that this is a valuable business and the developer has incentive to maintain the theme and answer support questions.
2) Theme Demo
Before you buy a theme make sure that you carefully study the theme demo. Here’s what to look for:
- There should be an immediate attraction – “Yes! I like the style of this. I could see my wordpress website looking like this!”
- Next imagine your content replacing all the content in the demo.
- Most demos use flashy photography to make them pop. Do have have images to replace each of the demo images?
- If you like a particular layout, think what text an images you have to replace the demo content?
- Look through all the features of the demo to make sure it has what you need
- Do the galleries work the way you need them to?
- Does this premium theme have the layout options you need? Columns, porfolio, etc.?
- If you want to have a e-commerce site, does the theme support the popular Woocommerce plugin?
3) Flexibility
Does the theme allow you to change fonts, background colors, accent colors? Are there different layout options for the home page? If you love the theme exactly the way it is then this might not matter, but if you want to make small customizations then make sure that these are within your ability.
Some theme allow you to create custom sidebars so that each page does not have to have the same items in the side bar. Some themes have page building features that let you create a page with some intro text them maybe a sampling of portfolio items or your latest blog posts. This kind of flexibility allows you to to put together creative displays of your content.
4) Ask a pre-sales question
If anything is still unclear after looking at the demo and the theme description, then contact the theme developer. Not only will this clear up your questions about the theme, but it will also give you a sense of how quickly and comprehensively your support questions will be answered after you purchase the WordPress theme.
5) Individual developers with great reputations
Themeforest is a marketplace where thousand of developers sell their designs. Here are some single developers who have developed a positive reputation for longevity and quality themes:
StudioPress Themes
http://diythemes.com/
http://headwaythemes.com/
http://www.woothemes.com/product-category/themes/


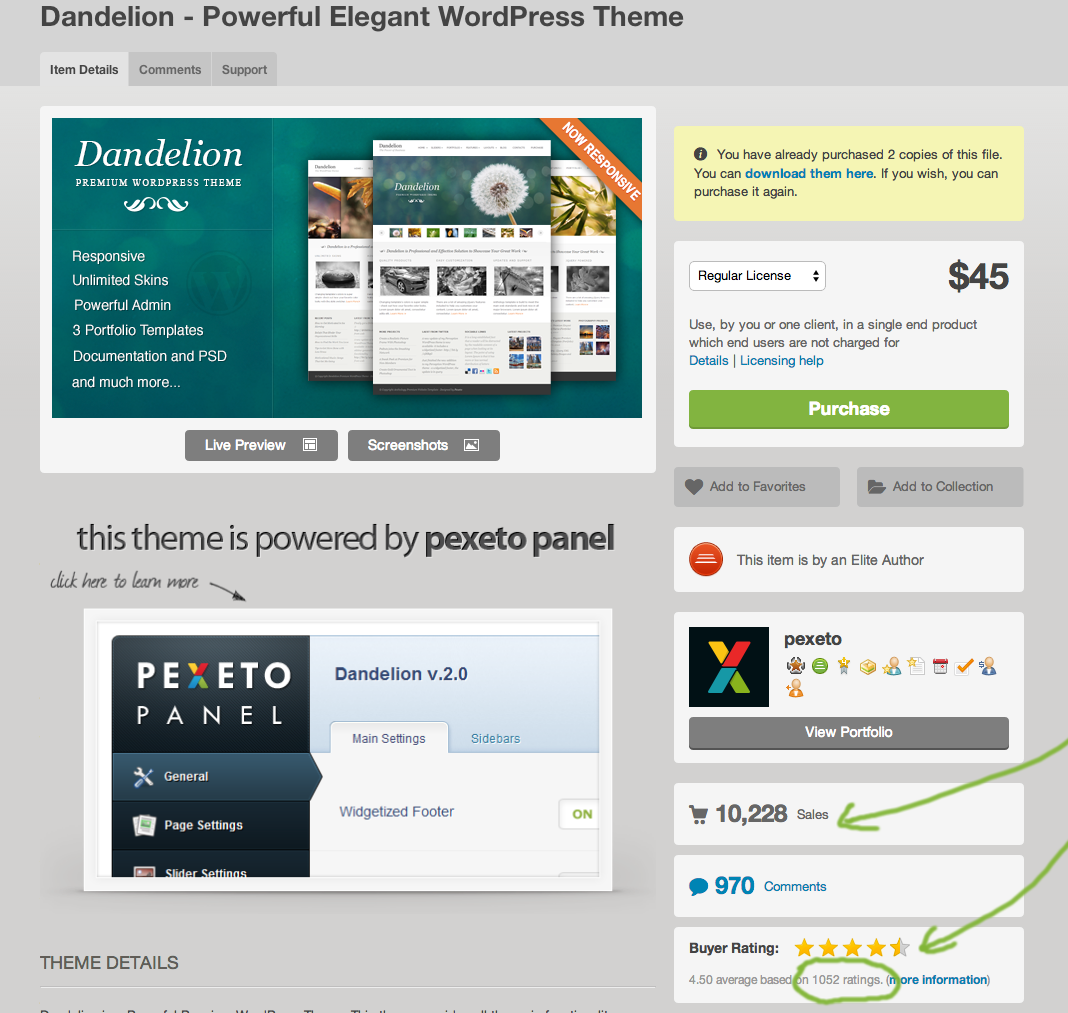

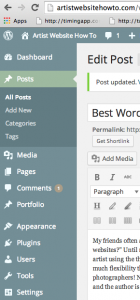 Posts show up on you blog page usually with the latest at the top. Pages are like posts except they don’t show up on your blog. pages have their set place on your website. Your Homepage will be a page and your artist statement will be a page. The galleries that show your artwork will also be pages.
Posts show up on you blog page usually with the latest at the top. Pages are like posts except they don’t show up on your blog. pages have their set place on your website. Your Homepage will be a page and your artist statement will be a page. The galleries that show your artwork will also be pages.