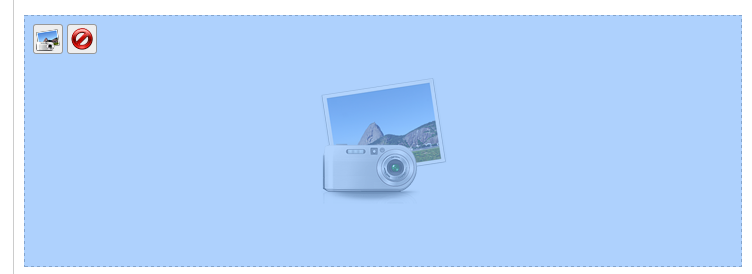- Login to your website
- Go to the page or post where the gallery is located
- Go to the public view of the page or post and click “Edit Post” or “Edit Page” in the black bar at the top OR go to “Pages” or “Posts” in the Admin panel left menu and select the page or post with the gallery.
- Make sure you are in the “Visual” editor view rather than the “Text” editor view. (See the tabs at the top right of the editor window.
- You can add text or edit existing text above or below the gallery
- The Gallery image is below. Click it and it will become highlighted as shown with the two icons on the upper right. Click the left icon to edit the gallery. (The red circle with the line through will delete the gallery.)
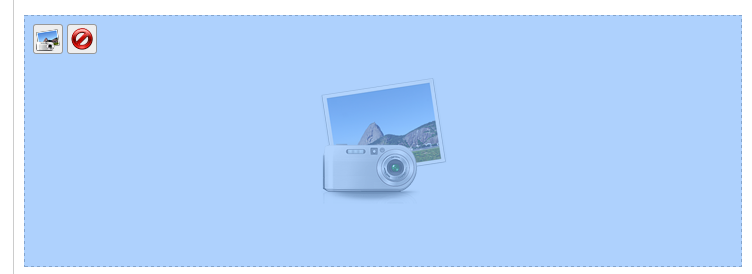
- Drag and drop the images to change order
- Click an image and it will be highlighted with a frame around it
- Add a title and/or caption in the right column. The title will be shown when the image is enlarged. The caption may be shown in the gallery grid (depending on the them you are using.) The image file title will automatically be displayed as the title. You can change or delete this. “Alt Text” and “Description” can be left blank.
- Click “Update Gallery” in the lower left
- To add new images, click “Add to Gallery” on the upper right.
- If “Media Library” is highlighted on the top center, you will be able to add images that are already uploaded to your site.
- Click an image and a check mark will appear. This means it will be added to the gallery. You can select multiple images. Click the image again to deselect and remove the check mark.
- When the images you want to add are checked, click “Add to Gallery” in the lower right.
- If you want to add new images from your computer, click “Upload Photos” at the top center.
- Click “Select Images” to upload images from folders on your computer (hold the “Comand” key to select multiple images) OR drag one or more images and drop them into the WordPress window.
- Make sure the new image(s) you want to add have a check mark next to them, then click “Add to Gallery” in the lower right.
- Update the page or post to save changes.